How to Install Ubuntu Alongside Windows 7 Using Usb
This tutorial describes the installation process of the latest release of Ubuntu Desktop 20.04, codename Focal Fossa, on a dedicated machine or a virtual machine alongside a pre-installed Windows 10 Operating System. The installation process can be done via the Ubuntu Desktop DVD ISO image or via a bootable Ubuntu USB drive.
The Ubuntu OS will be installed on a UEFI motherboard with Legacy Mode or CSM (Compatibility Support Module) option disabled.
Requirements
- Download Ubuntu Desktop 20.04 ISO image for x86_64bit architecture.
- A direct or a proxy internet connection.
- Rufus utility in order to create an Ubuntu Desktop bootable USB drive compatible with UEFI motherboards.
Create Free Space on Windows for Ubuntu Install
On a pre-installed machine with a single Windows 10 partition, you need to create some free space in Windows partition in order to install Ubuntu 20.04.
First login to the system using an account with administrator privileges, open a Command Prompt window with admin rights and execute diskmgmt.msc command to open Disk Management utility.
diskmgmt.msc
Select the Windows partition, usually C: volume, right-click on this partition and select Shrink Volume option in order to reduce the partition size.
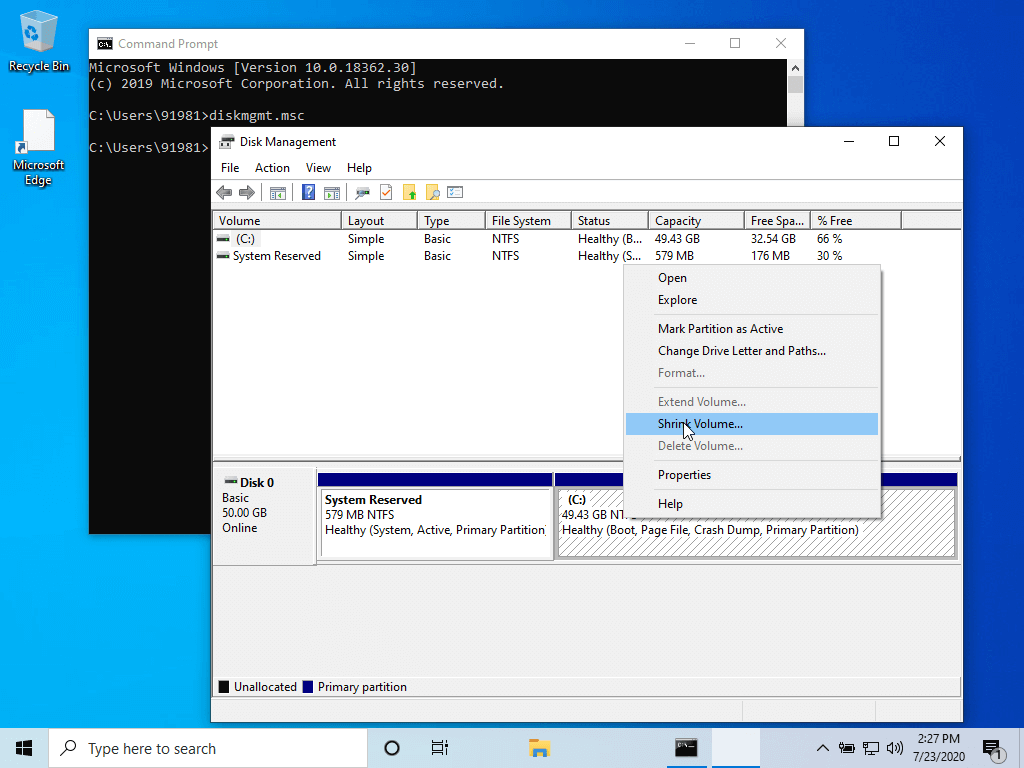
Wait for the system to collect partition size data, add the desired amount of space you want to shrink, and hit in the Shrink button.
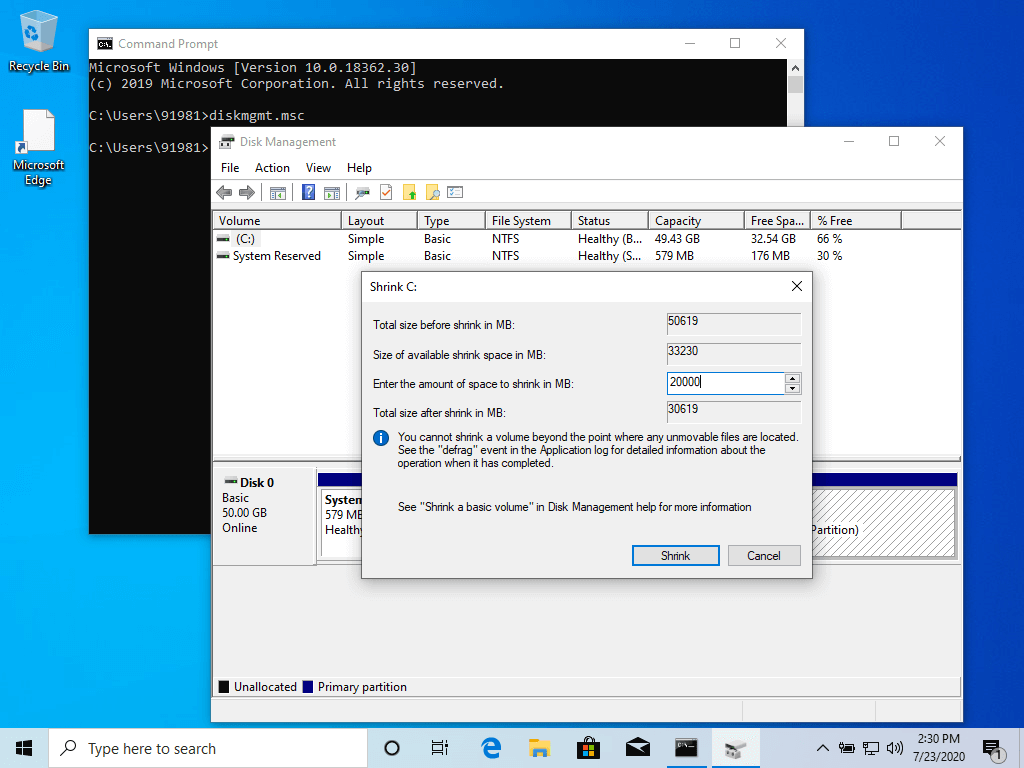
After the shrink process completes, a new unallocated space will be present in your drive. We'll use this free space to install Ubuntu alongside Windows 10.
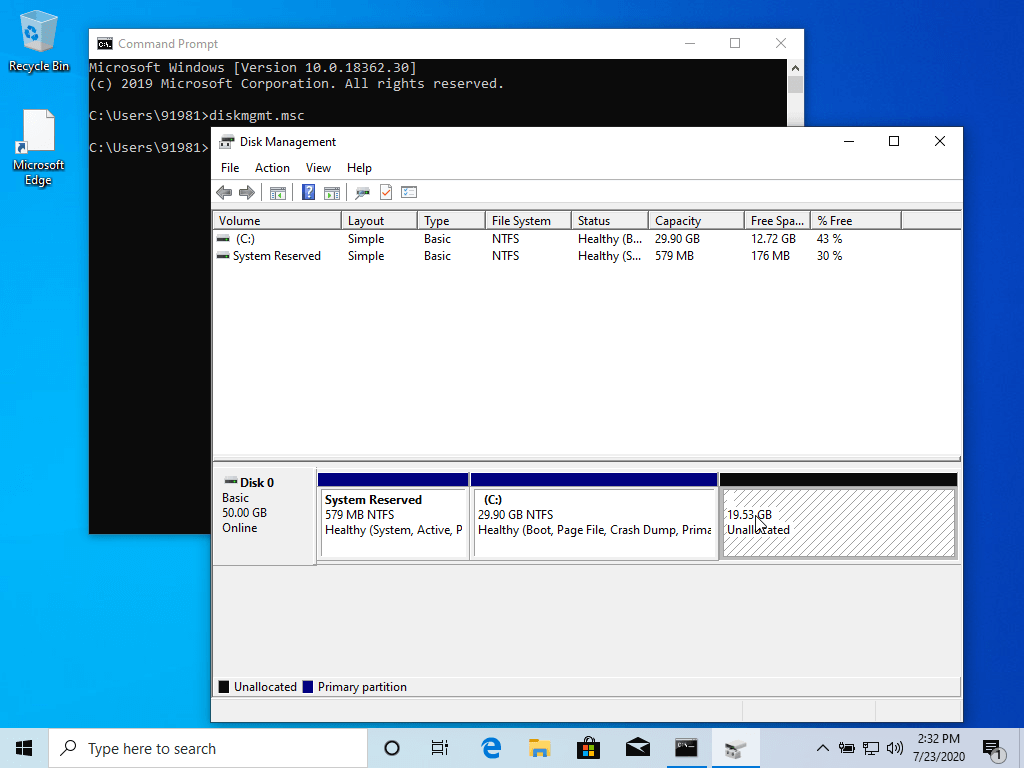
Install Ubuntu 20.04 Alongside with Windows
On the next step, place Ubuntu Desktop DVD ISO image or the bootable USB stick into the appropriate motherboard drive and, reboot the machine and hit the appropriate bootable key ((usually F12, F10 or F2) in order to boot the Ubuntu installer DVD or USB bootable image.
On the first installation, screen select Install Ubuntu and hit Enter key to start the installation process.
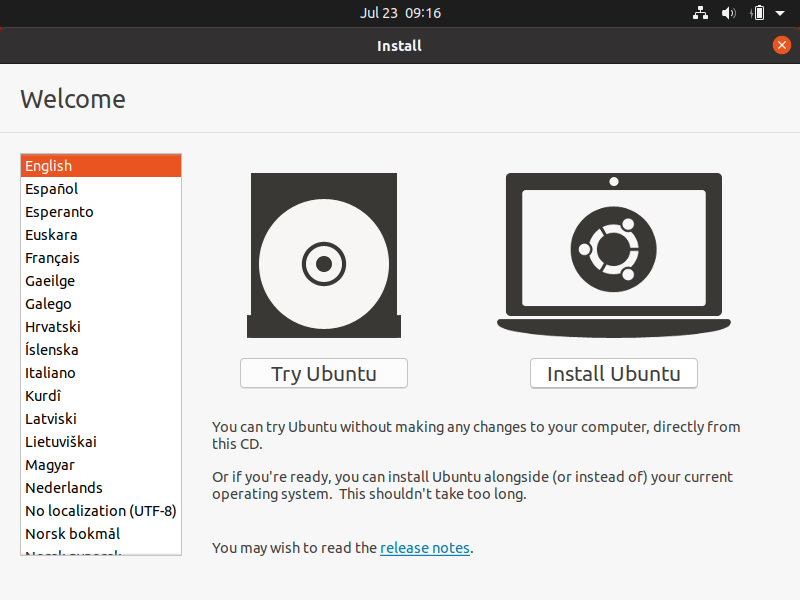
On the next screen, select the keyboard layout for your system and hit on the Continue button.
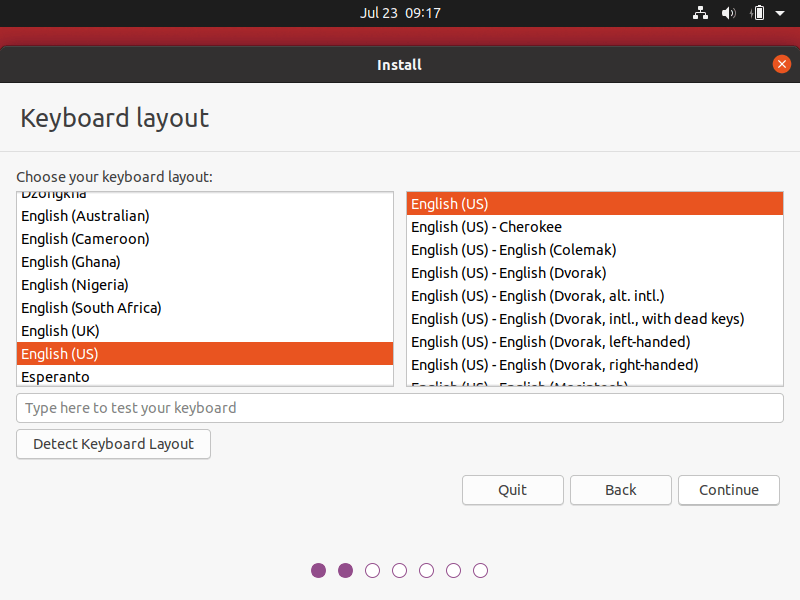
In the next installation screen, choose Normal installation and hit on the Continue button. In this screen, you also have the option to perform a Minimal installation of Ubuntu Desktop, which includes only some basic system utilities and a web browser.
You can also turn off Secure Boot option, if this option is enabled in motherboard UEFI settings in order to install third-party software for graphic card, Wi-Fi or additional media formats. Be aware that turning off Secure Boot option requires a password.
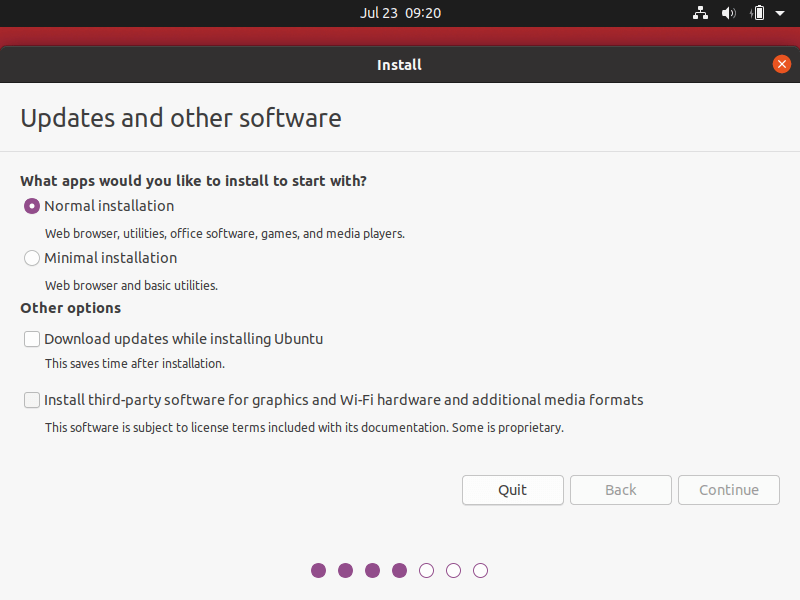
Next, In the Installation type menu, choose Something else option in order to manually partition the hard disk and hit on the Continue button.
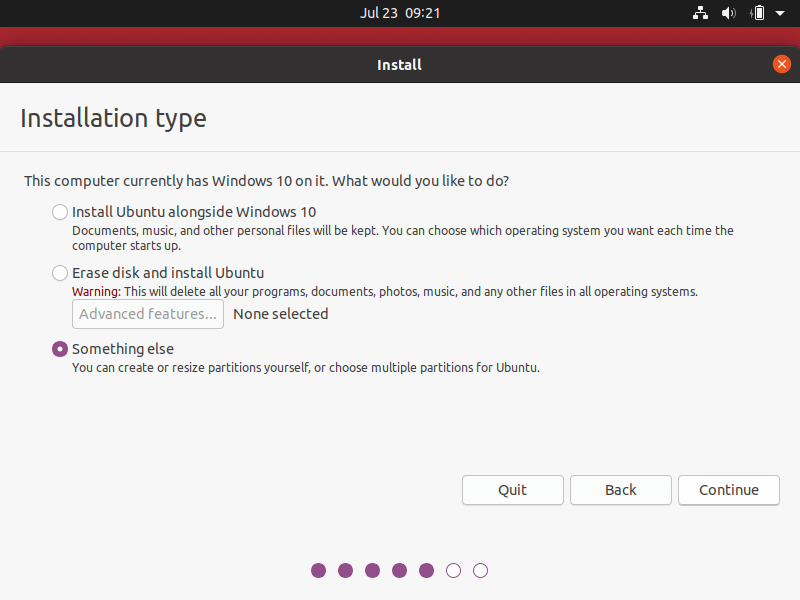
In the hard disk partition table menu, select the hard drive free space and hit on + button in order to create the Ubuntu partition.
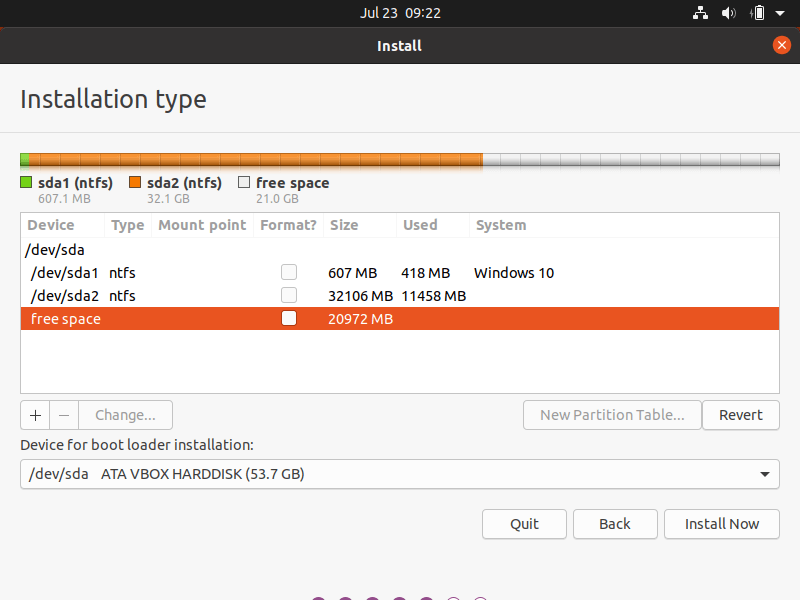
In the partition pop-up window, add the size of the partition in MB, choose the partition type as Primary, and the partition location at the beginning of this space.
Next, format this partition with ext4 filesystem and use / as a partition mount point. The /(root) partition summary is described below:
- Size = minimum 20000 MB recommended
- Type for the new partition = Primary
- Location for the new partition = Beginning of this space
- Use as = EXT4 journaling file system
- Mount point =
/
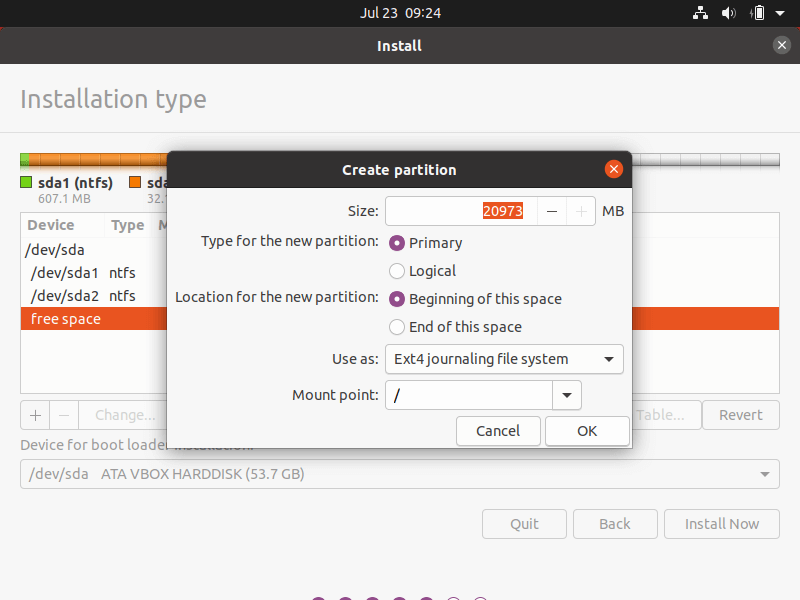
After completing this step, hit on the OK button to return to disk utility. Other partitions, such as /home or Swap are optional in Ubuntu Desktop and should be created only for special purposes.
However, if you still want to add a home partition, select free space, hit on + button and use the below scheme to create the partition.
- Size = size allocated as per your requirements, depending on the size of remaining disk free space
- Type for the new partition = Primary
- Location for the new partition = Beginning
- Use as = EXT4 journaling file system
- Mount point =
/home
In this guide, we'll install Ubuntu alongside Windows 10 with only the /(root) partition set. After you've created the required root partition on the disk, select Windows boot Manager as a device for the boot loader installation and hit on Install Now button.
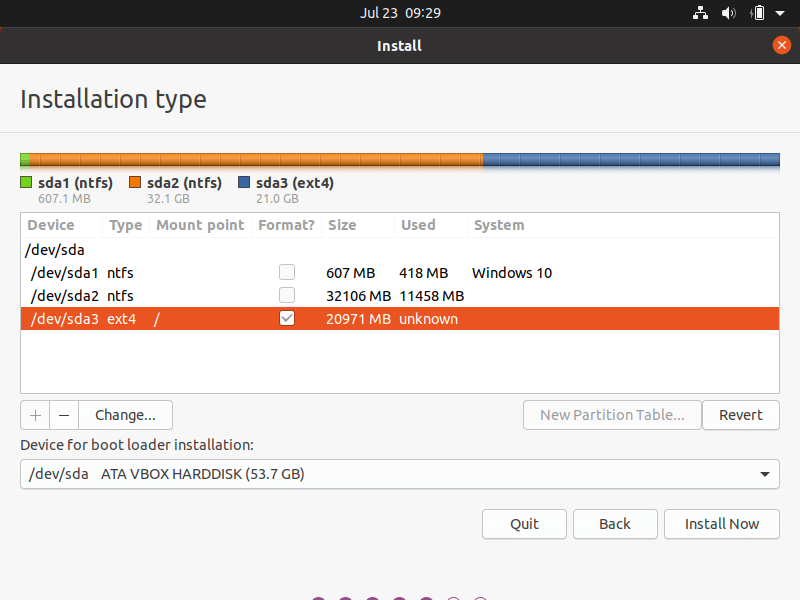
In the pop-up window, hit on the Continue button in order to commit the changes that will be written to disk and start the installation.
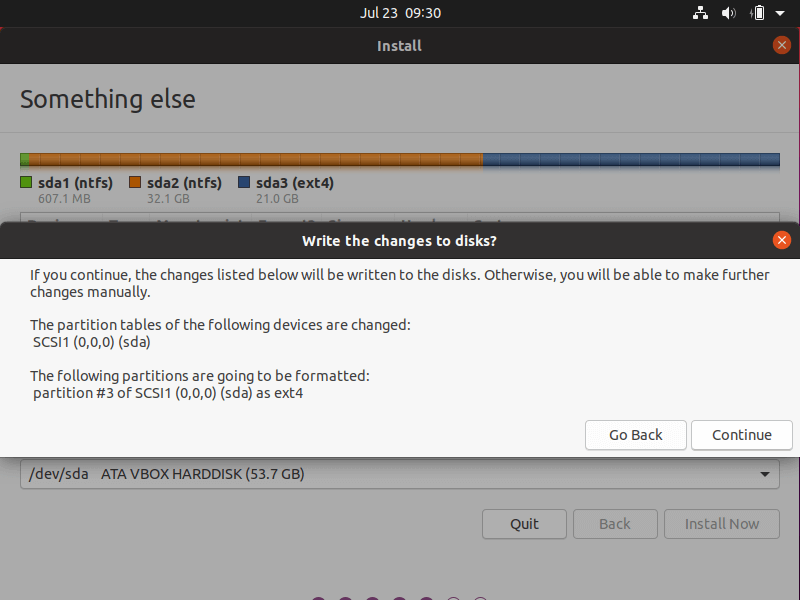
On the next screen, select your location from the provided map and hit on the Continue button.
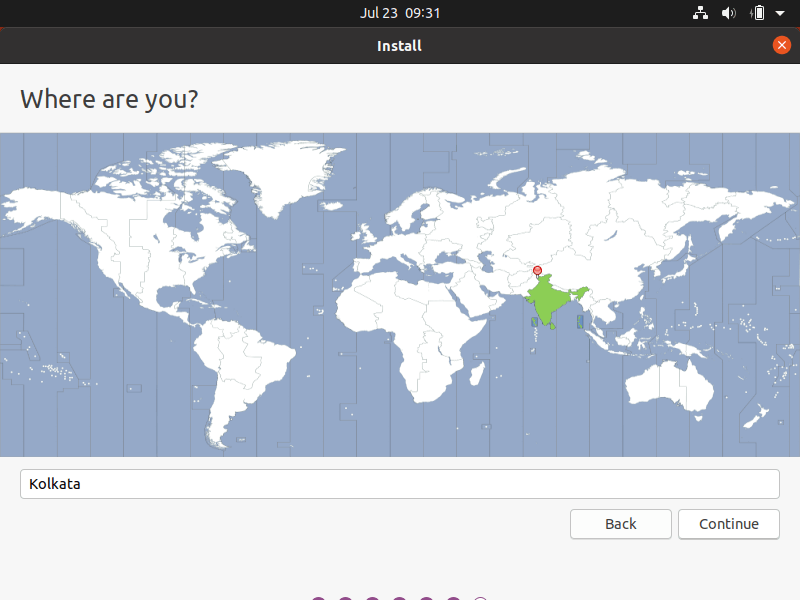
Next, insert your name, the name of your desktop, a username with a strong password, and choose the option with 'Require my password to log in'. When you finish, hit on the Continue button and wait for the installation process to complete.
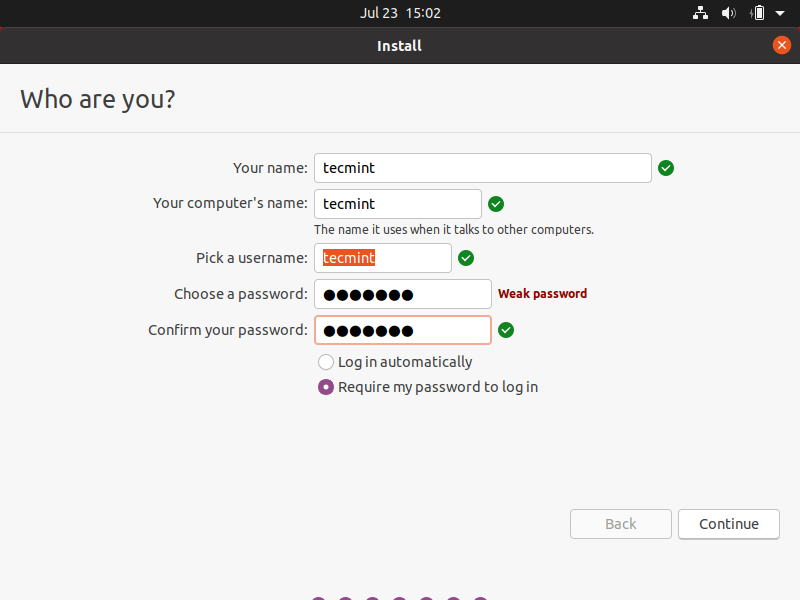
During the installation process, a series of screens that describe Ubuntu Desktop and the installation progress bar will be displayed on your screen. You cannot interfere with the installation process in this final stage.
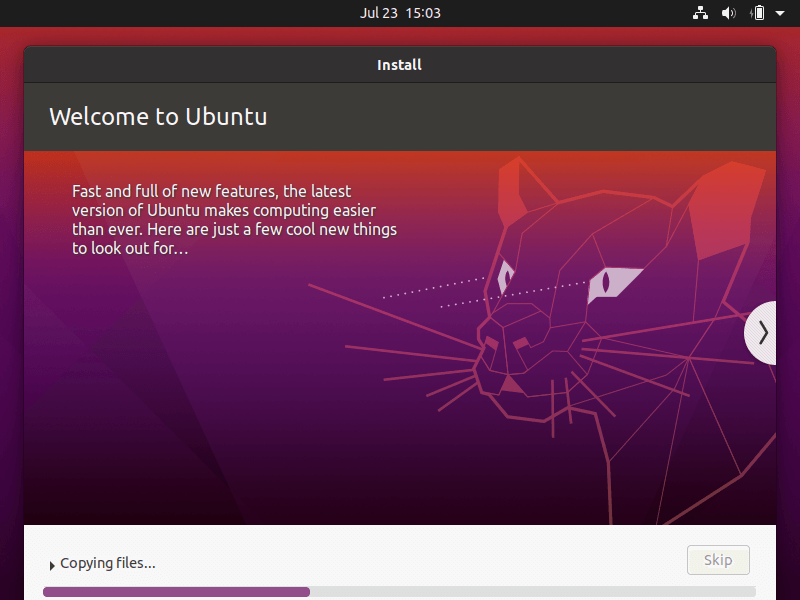
After the installation completes, eject the installation medium and hit on Restart now button in order to reboot the machine.
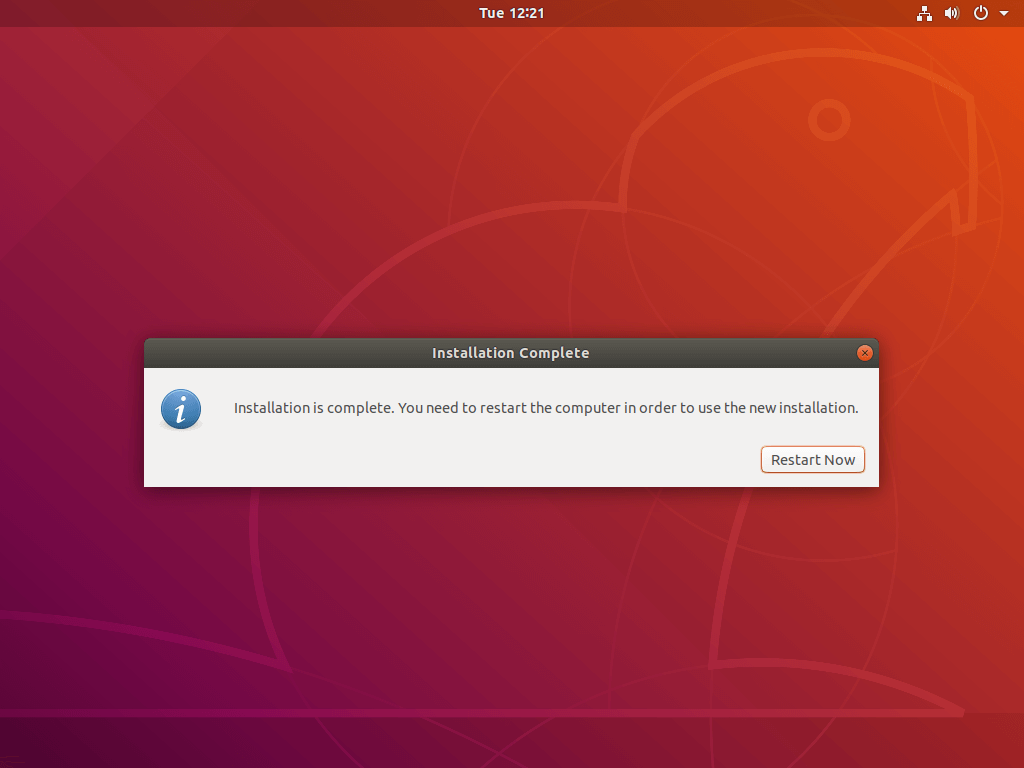
After reboot, the system should boot into the GNU GRUB menu. In case the GRUB menu is not displayed, restart the machine, go to motherboard UEFI settings and change boot order or Boot Options -> BBS priority.
The settings to enable the GRUB menu highly depend on your machine motherboard UEFI settings. You should consult motherboard documentation in order to identify the settings that need to be changed in order to display the GRUB menu.
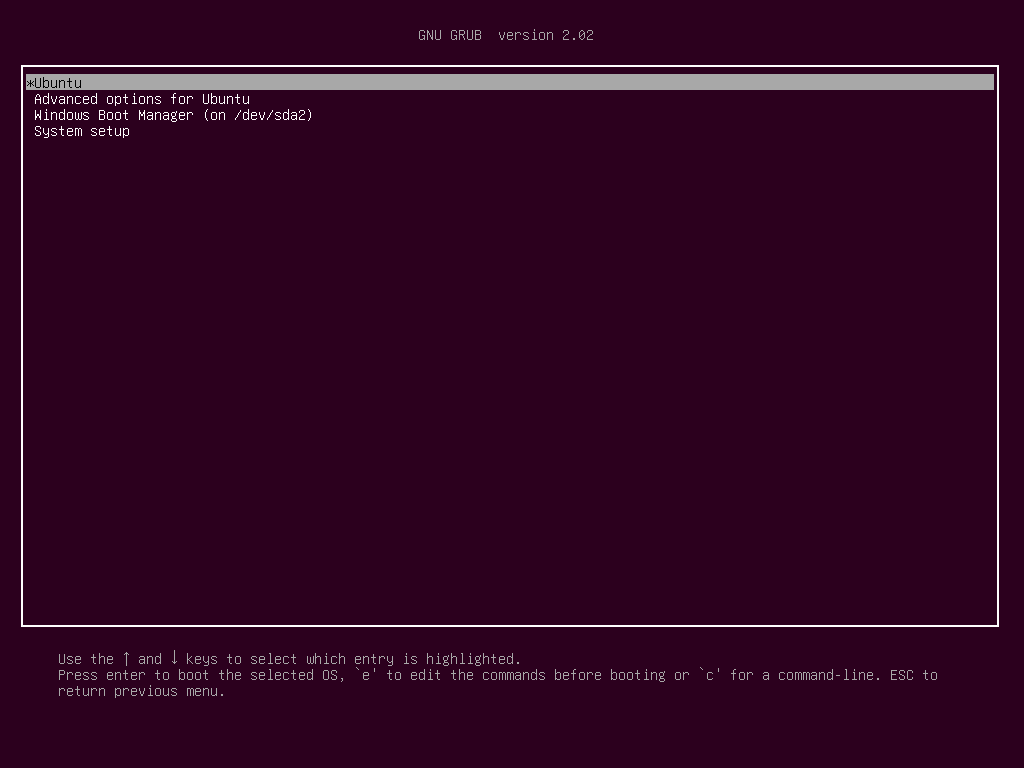
Finally, log in to Ubuntu 20.04 Desktop with the credentials configured while installing the system and follow the initial Ubuntu welcome screen in order to start using Ubuntu Desktop.
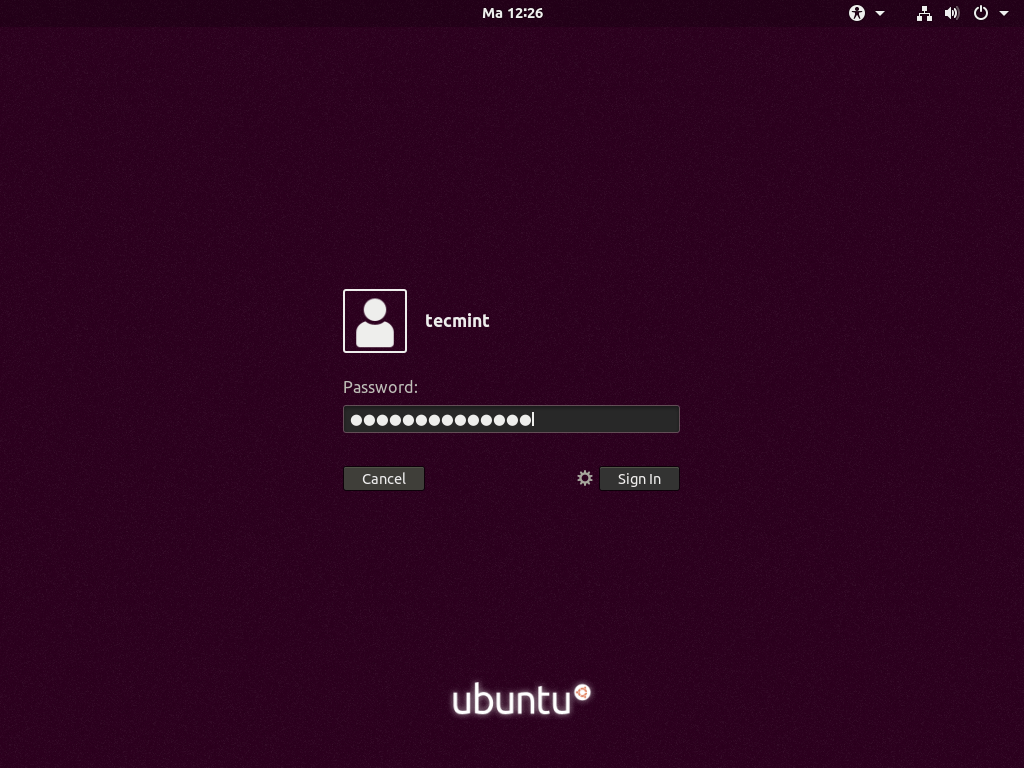
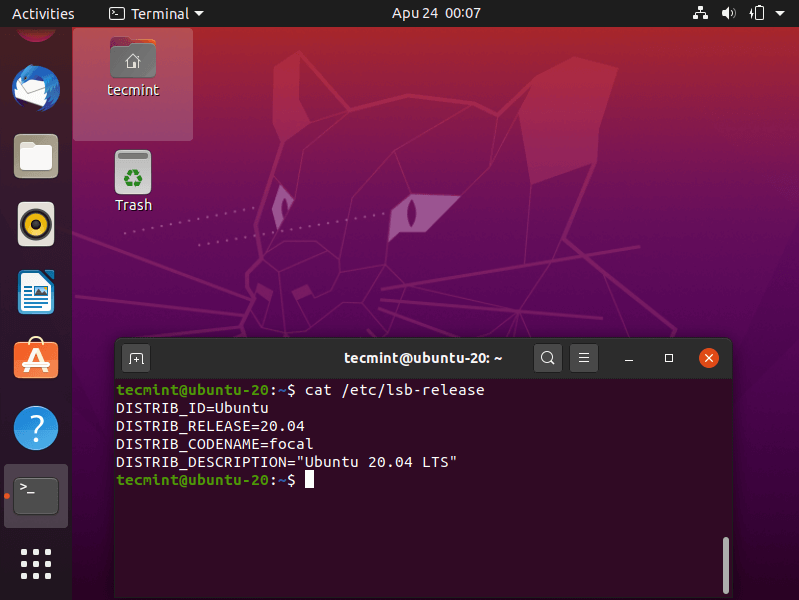
Congratulations! You have successfully installed Ubuntu 20.04 Focal Fossa alongside Windows 10 on your machine.
If You Appreciate What We Do Here On TecMint, You Should Consider:
TecMint is the fastest growing and most trusted community site for any kind of Linux Articles, Guides and Books on the web. Millions of people visit TecMint! to search or browse the thousands of published articles available FREELY to all.
If you like what you are reading, please consider buying us a coffee ( or 2 ) as a token of appreciation.

We are thankful for your never ending support.
How to Install Ubuntu Alongside Windows 7 Using Usb
Source: https://www.tecmint.com/install-ubuntu-alongside-with-windows/
0 Response to "How to Install Ubuntu Alongside Windows 7 Using Usb"
Post a Comment